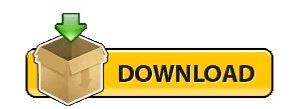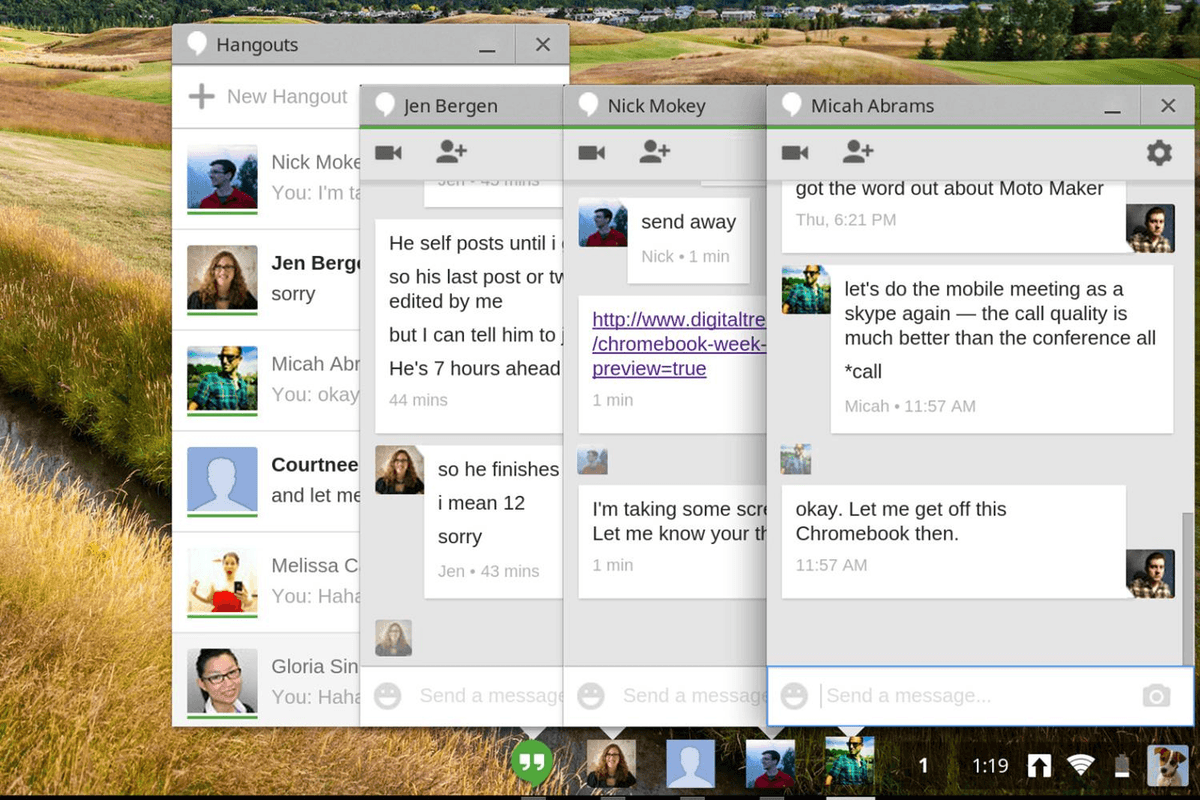Step 7: Tap the drop-down icon next to Camera. Simply tap the drop-down icon next to the Google Hangouts website to proceed. Step 6: If the Google Hangouts website is under the Block section, you should delete it. Here, you'd be able to view web apps and websites that have permission to use your PC's camera. Step 5: Under the Permissions section, select Camera.
Step 4: On the new page, tap Site settings. Step 3: Select 'Privacy and security' in the Settings menu. Step 1: Tap the three-dotted menu icon on your Chrome browser. For Chrome browser users, follow the steps below to check Google Hangouts camera permission and how to modify the settings to get your camera up and running for video calls again.
To fix that, check that Google Hangouts indeed has access to use your PC's camera (via the web browser). When you use Hangouts on your computer (or browser) for the first time, the service typically requests for access to use your computer's camera and microphone.ĭenying Hangouts camera access is one of the major reasons why the app refuses to detect the camera upon subsequent use.